You can instruct Veeam Agent for Microsoft Windows to periodically perform a health check for the latest restore point in the backup chain. During the health check, Veeam Agent performs a CRC check for metadata and a hash check for data blocks in the backup file to verify their integrity. The health check helps make sure that the restore point is consistent, and you will be able to restore data from this restore point.
To check the true quality of an audio file is to run a spectrum analysis. A spectrum analysis is nothing new, what it does is measure the power and magnitude of an input signal versus frequency. From this you can tell whether your music files reaches all the frequencies that were designated in the original recording of a piece of music. It is able capable of creating lists of the top-100 files that take up the most space, along with statistics and charts about different file types on your drive. Overall, CheckDrive is a very useful tool to have on your system. It is lightweight, easy to use and leaves a small footprint. If you are prepared to buy the Plus version you also gain. The Tools section allows you to check that WordPress files have not been tampered with, that emails can be sent, and if your plugins are compatible with any PHP version updates in the future. For a more extensive example of how to efficiently use the Health Check plugin, check out the WordPress.org support team handbook page about this plugin.
To run the health check periodically, you must enable the Perform backup files health check option in the backup job settings and define the health check schedule. By default, the health check is performed on the last Friday of every month. You can change the schedule and run the health check weekly or monthly on specific days.
NOTE |
Veeam Agent for Microsoft Windows performs the health check during the first job session on the day when the health check is scheduled. If another job session runs on the same day, Veeam Agent will not perform the health check during this job session. For example, if the job is scheduled to run several times on Saturday, and the health check is scheduled on Saturday, the health check will only be performed during the first backup job session on Saturday. |
Limitations for Health Check
- The health check is not performed during an active full backup job session started manually or automatically by schedule.
- The health check is not supported for backup files created in Microsoft OneDrive.
- The health check is not performed during a backup job session that creates a restore point in the backup cache.
- The health check is not performed during the backup cache synchronization process.
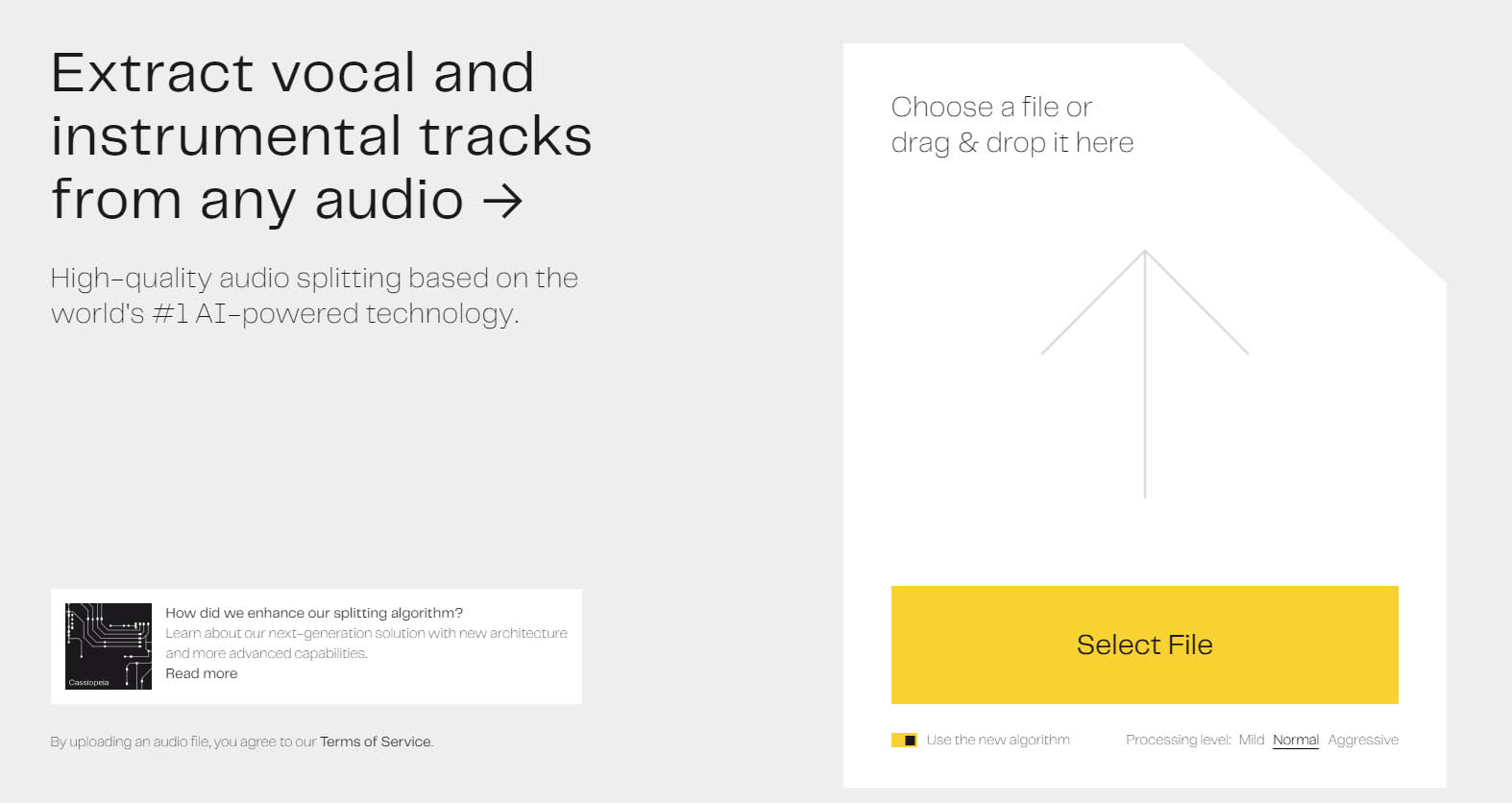
How Health Check Works

When Veeam Agent for Microsoft Windows saves a new restore point to the backup location, it calculates CRC values for backup metadata and hash values for data blocks in the backup file, and saves these values in the metadata of the backup file, together with the backed-up data. During the health check session, Veeam Agent uses these values to make sure that a verified restore point is consistent.
NOTE |
If the backup job is targeted at a Veeam backup repository or cloud repository, and you perform health check for the encrypted backup files, Veeam Backup & Replication will pass encryption keys to the Veeam backup repository or cloud repository. For more information on encryption, see Data Encryption. |
Veeam Agent for Microsoft Windows performs the health check in the following way:
- During the backup job session, Veeam Agent for Microsoft Windows creates a new restore point in the backup chain.
- At the end of the backup job session, Veeam Agent for Microsoft Windows performs the health check. It calculates CRC values for backup metadata and hash values for data blocks in the backup file and compares them with the CRC and hash values that are already stored in the backup file.
During the health check, Veeam Agent for Microsoft Windows verifies the latest restore point in the backup chain (restore point created with the current backup job session — the session during which the health check is performed). If the latest restore point in the backup chain is incomplete (for example, if the current backup job session completed with an error), Veeam Agent checks the restore point preceding the latest one.
If the health check does not detect data corruption, the backup job session completes in a regular way.
- If the health check detects corrupted data, Veeam Agent for Microsoft Windows completes the backup job with the Error status and starts the health check retry process. The health check retry starts as a separate backup job session.
Depending on the revealed data corruption, Veeam Agent performs the following actions:
- If the health check has detected corrupted backup metadata in the full backup file, Veeam Agent marks the backup chain starting from this full restore point as corrupted in the Veeam Agent for Microsoft Windows database. During the health check retry, Veeam Agent transports the entire data selected for backup from the Veeam Agent Computer, creates a new full backup file in the target location and saves transported data blocks to this backup file.
- If the health check has detected corrupted backup metadata in the incremental backup file, Veeam Agent removes information about this incremental restore point and subsequent incremental restore points from the Veeam Agent for Microsoft Windows database. During the health check retry, Veeam Agent transports incremental data relatively the latest valid restore point in the backup chain from the Veeam Agent computer, creates a new incremental backup file in the target location and saves transported data blocks to this backup file.
- If the health check has detected corrupted data blocks in the full or incremental backup file, Veeam Agent marks the restore point that includes the corrupted data blocks and subsequent incremental restore points as corrupted in the Veeam Agent for Microsoft Windows database. During the health check retry, Veeam Agent transports data blocks from the Veeam Agent computer. In addition, Veeam Agent transports data blocks that have changed since the backup job session that has triggered the health check. Veeam Agent stores these data blocks to the latest restore point that has been created with the current backup job session (session that has triggered the health check retry).
Health Check Retries

The health check itself is started during the backup job session or the job retry session if the backup job session has failed. If the attempts are not successful, Veeam Agent for Microsoft Windows will perform the health check during the last job retry in any case.
If the health check detects corrupted data, Veeam Agent for Microsoft Windows completes the backup job with the Error status and starts the health check retry process. The health check retry starts as a separate backup job session. During the health check retry, Veeam Agent attempts to transport data blocks for the corrupted restore point from the Veeam Agent computer to the target location.
For a backup job started automatically upon schedule, the number of health check retries is equal to the number of job retries specified in the job settings. For a job started manually, Veeam Agent for Microsoft Windows performs 1 health check retry.
Audio File Health Checker

NOTE |
If Veeam Agent for Microsoft Windows fails to fix the corrupted data during all health check retries, you must retry the job manually. In this case, Veeam Agent will transport the necessary data blocks from the Veeam Agent computer to fix the corrupted restore point. |
Related Topics

System File Checker is a utility in Windows 10 that checks for problems with files on your computer. To run it, follow these steps:
Audio File Health Check
Make sure you've installed the latest updates for Windows 10, and then restart your machine. To find out more, read Update Windows 10.
In the search box on the taskbar, type Command Prompt, and right-click or press and hold Command Prompt (Desktop app) from the list of results. Select Run as administrator, and then select Yes.
Type DISM.exe /Online /Cleanup-image /Restorehealth (note the space before each '/'), and then press Enter. (Note: This step may take a few minutes to start and up to 30 minutes to complete.)
After you see a message that says 'The operation completed successfully,' type sfc/scannow (note the space between 'sfc' and '/') and press Enter.
After you see a message that says, 'Verification 100% complete,' type exit.
