With Windows 10, Microsoft introduced its Edge browser to compete with Firefox and Chrome, making it the default browser pre-installed on millions of PCs sold. Even so, users were slow to adopt it and Microsoft eventually announced plans to relaunch Edge as a Chromium-based browser (Chromium is Google’s Open Source browser project). Since January of 2020, Microsoft’s Chromium-based Edge has replaced the previous versions of Edge. Although Edge is now built on Google’s Chromium, a number of unique features do set it apart from Google’s Chrome browser.
Microsoft describes its Edge browser as 'The faster, safer browser designed for Windows 10.' It is the default browser for Windows 10 users. If you think about it, back when IE debuted, our. The new Edge is a very good browser. It's like Chrome -only better. But Microsoft has managed to annoy Windows 10 users by making Edge very difficult to ignore. How to Use Microsoft Edge in Windows 10. Toggle navigation. Free Windows 10 Training; Windows 10 includes a new web browser, called Edge. Compared to Internet Explorer, Edge is faster, more secure, and more compliant with common web standards. Edge replaces Internet Explorer as the first app that's automatically pinned to the taskbar.
Here we’ll compare our Firefox Browser to the Chromium-based Microsoft Edge in terms of privacy, utility, and portability, to help you have a better understanding of which browser better suits your needs and preferences.
| Security and Privacy |
|---|
| Private Browsing mode |
| Blocks third-party tracking cookies by default |
| Blocks cryptomining scripts |
| Blocks social trackers |
Edge is integrated into the Windows 10 platform and runs in a sandbox environment, meaning it isolates programs and prevents malicious programs from spying on your computer. It has a built-in SmartScreen that scans the reputation of sites you visit and blocks suspicious sites. To enhance privacy, Edge allows you to use biometrics or a PIN with Windows Hello instead of passwords for online authentication.
At Firefox, we pride ourselves in protecting our users security and privacy. Our privacy policy is transparent and in plain language. We actually put a lot of work into making sure it was straightforward and easy to read. With Enhanced Tracking Protection now on by default, we block 2000+ trackers automatically. Trackers are those little pieces of code that try to piece together what you're doing across multiple internet sites to build a composite and detailed picture of who you are, compromising your privacy all just to target better ads.
Your Privacy Protections shows you the trackers and cookies that pages have attempted to leave, and how many Firefox has blocked for you.
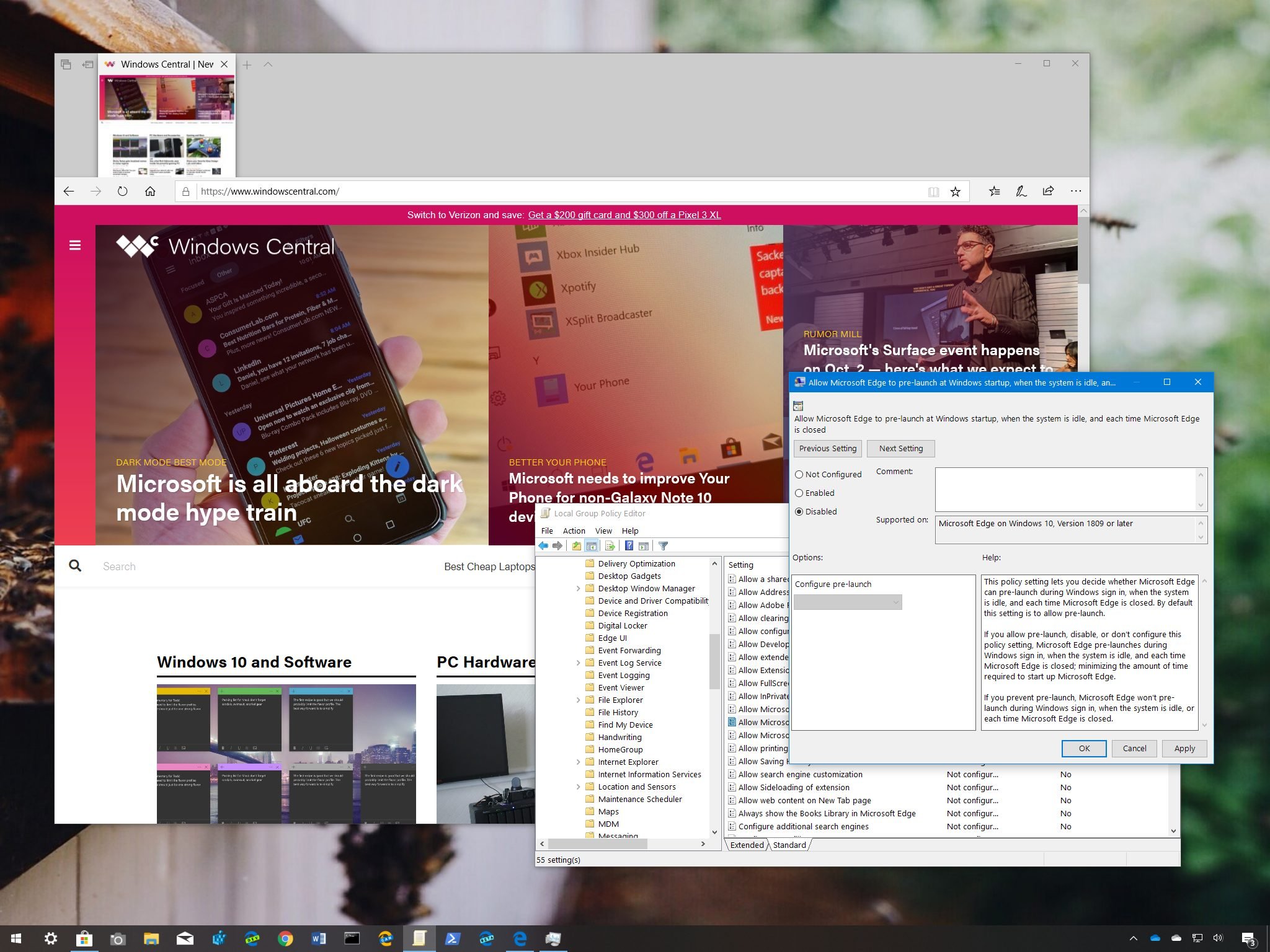
In Firefox, Private Browsing mode automatically erases your browsing information like passwords, cookies, and history, leaving no trace after you close out the session. Edge on the other hand, actually records browsing history in their private mode (called “InPrivate”) and it’s a relatively easy task for someone to reconstruct your full browsing history, regardless of whether your browsing was done in regular or InPrivate mode.
Both browsers are relatively equal in terms of data encryption. However, if online privacy and transparency are important to you, then Firefox is clearly a better choice here.
Utility
| Utility |
|---|
| Autoplay blocking |
| Tab browsing |
| Bookmark manager |
| Automatically fills out forms |
| Search engine options |
| Text to speech |
| Reader mode |
| Spell checking |
| Web extensions/Add-ons |
| In-browser screenshot tool |
Firefox is a fast and open source browser, which means users can customize their browsing experience in every way possible. Firefox also allows the casual user several different ways to customize the UI with applying different themes and toolbar configurations. Since our browser has always been open source, we have a large following of devoted developers who have created an extensive library of add-ons and browser extensions.
Since Edge has moved to the processor intensive Chromium platform, you can expect it to run a little slower, especially if you have multiple programs running at once. However, with Chromium platform comes a massive library of extensions as well as a decent level of UI customization that Edge did not have before its move to Chromium.
Edge has some nice UI features, like their tab previews which can make it easy to find the right open tabs if you’ve got a lot of them open. Another helpful tab-related feature lets you set aside any active tabs that you aren’t using but don’t want to close down.
Firefox features a scrolling tab interface, which keeps tab information viewable and scrolls them horizontally instead of shrinking them down to just favicon size. Also whenever you open a new tab, our Pocket feature suggests relevant articles and content for you. Plus with Pocket, you can also save articles, videos, and other content with one click, for reading at a later time.
Firefox and Edge both offer excellent reading modes. With Firefox, you just tap on the small icon in the search bar and the browser strips down all unnecessary elements and presents you a clean looking article. In Edge, you can click on the small book icon to get a clean, easy-to-read page.
Firefox also includes lots of handy built-in features by default like Enhanced Tracking Protection, a built-in screenshot tool, large file sending and more.
Out of the gate, Firefox has more features and integrations built into the browser and readily available on download. And while both browsers have a tremendous number of add-ons and extensions available, Edge’s compatibility with Google’s Chromium platform gives it the advantage in terms of sheer numbers.
Download Firefox Browser
| Portability |
|---|
| OS availability |
| Mobile OS availability |
| Syncs with mobile |
| Password management |
| Primary password |
With Internet Explorer, Microsoft learned from its lack of availability across platforms and made Edge readily available on iOS, Android, Windows, macOS, and soon Linux.

Firefox has been available on iOS, Android, Windows, macOS and Linux for years. And as you would expect with any modern browser, Firefox lets you log in with a free account and sync data such as passwords, browsing history, bookmarks, and open tabs between your computer, tablet and phone. It also allows you to sync across platforms as well.
Edge also allows you to connect your associated Microsoft account and sign in to sync your favorites, history, passwords, and more between your computer and iOS or Android devices.
Overall Assessment
Aside from sucking up a lot of computing power, Edge running on Chromium has answered a lot of users’ needs for functionality and features. But there’s still a lot to account for in terms of the browser’s privacy protections. It’s our assessment that Firefox is still a better choice for most people to use in their daily lives, based not only on functionality but more importantly on our transparency in how we collect user data, what exactly we collect, and what we do with it. Because our parent company is Mozilla, a non-profit organization dedicated to internet privacy and freedom, we simply have a different set of priorities when it comes to users’ data.
The bottom line is that while we suggest using Firefox, the best browser for you ultimately will be the one that fits your individual needs with extension support, browser customization, speed, privacy and security.
The comparisons made here were done so with default settings and across browser release versions as follows:
Firefox (81) | Edge (85)
This page is updated semi-quarterly to reflect latest versioning and may not always reflect latest updates.
Windows 10 includes a new web browser, called Edge. Compared to Internet Explorer, Edge is faster, more secure, and more compliant with common web standards. Edge replaces Internet Explorer as the first app that's automatically pinned to the taskbar.
Open Edge and Search in Edge
Follow these steps to open and perform a search in Edge.
- Click the Edge icon.
Edge opens its own start window, which includes news headlines and weather for your location.
- In the address bar, type a keyword, phrase, or website and press Enter to perform a search.
Press Ctrl + T to open a new tab.
Press Ctrl + Tab to switch between open tabs.
Ask Cortana About a Web Image
For any image on a webpage, you can ask Cortana for more information about that image without leaving the page. Cortana will provide the image name, dimensions, related images, web searches with that image, places to buy the product (if applicable), and more.
- Click the Edge icon.
- In the address bar, type a website URL, and then press Enter.
- Right-click an image on the webpage, and then choose Ask Cortana.
Cortana opens and presents information about the image.
- Click the pin button to pin the information to your Edge window.
You can search the web with the image information still visible.
If you ask Cortana about another image, the new image will replace the current image, and the pane will remain pinned.
Add a Favorite Webpage
It's easy to add a website to your Favorites. Here's how you do it.
- Visit a website using Edge.
- Click the Favorites button.
Press Ctrl + D to bookmark a page.
- Type a website name in the Name field.
- Select a location from the Save in list, to save the favorite to.
- Click Add.
View Favorite Webpages
Here's how you view your favorite websites in Edge.
- In Edge, click the Hub button.
- Click the Favorites tab.
Your favorites appear on the first tab of the menu, so you can quickly open a website.
- Click the favorite website you want to open.
Change Your Startup Page
The startup page appears when you first open Edge. By default, the new tab page appears as the startup page. The new tab page contains suggested content from common websites and other places on the web. You can change the startup page to a specific page or tabs of special interest to you.
- Click the Edge icon.
- Click the More button.
- Choose Settings.
The Settings pane appears.
- Select A specific page or pages from the Open Microsoft Edge with list.
Other options include:
- Start page: The default new tab page appears.
- New tab page: An Edge tabbed page appears.
- Previous pages: The pages you had open the last time Edge was used appear as tabs.
- Type a website URL.
- Click the Save button.
- Click + Add new page to add additional websites.
Each page will open as a tab in Edge.
Pin a Webpage to the Start Menu
In addition to adding a webpage to your Favorites in Edge, you can pin a favorite webpage to your Start menu as a Live Tile.
- Click the Edge icon.
- In the address bar, type a website URL, and then press Enter.
- Click the More button.
- Click Pin this page to Start.
- Click Yes.
Unable To Use Microsoft Edge In Windows 10
The webpage appears as a Live Tile in your Start menu.
Use Reading Mode
Edge also introduces a distraction-free reading mode that takes an article and displays only the relevant text. In Reading Mode, there are no headers, sidebars, ads, or other content to distract you from the article. The article text also appears in a large, easy-to-read font. Please keep in mind that Reading Mode may not be available on all webpages.
- Click the Edge icon.
- In the address bar, type a website URL, and then press Enter.
- Click the Reading Mode button to turn on Reading Mode.
- Click the Reading Mode button again to turn off Reading Mode.
Add a Webpage to the Reading List
Edge also includes a Reading List that you can use to save an article for later. Currently, you need to be online to view the Reading List, but Microsoft promises to make offline reading available as a feature in the future.
- Click the Edge icon.
- In the address bar, type a website URL, and then press Enter.
- Click the Favorites button.
- Click Reading list button.
- Click Add.
Now, you can come back to the article later.
View the Reading List
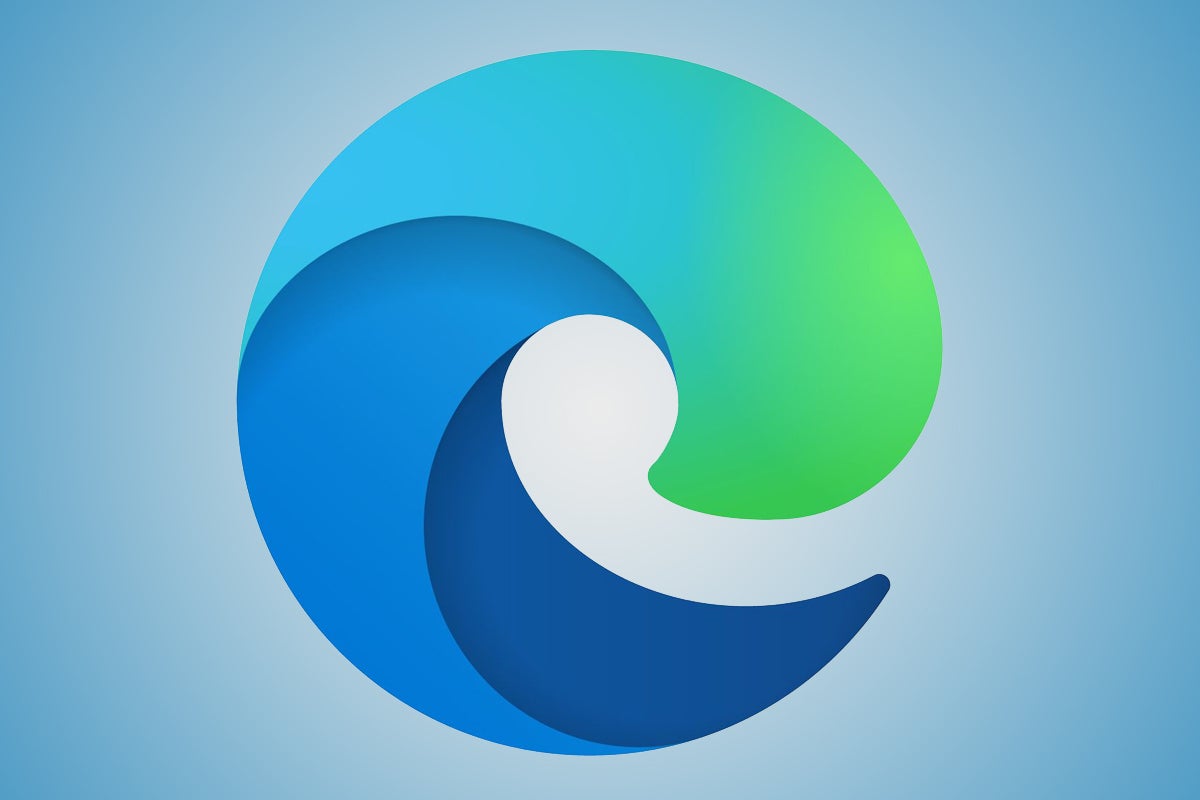
Follow these steps to view the Reading List.
- Click the Hub button.
- Click the Reading list button.
Everything you've added to the Reading List shows up here. Just click a saved article to load it.
- Click the article you want to read.
Remove a Favorite or Article
It's as easy to remove favorites and Reading List articles as it was to add them.
- Click the Hub button.
- Click one of the following:
- Star tab<: Delete a favorite.
- Reading list tab: Delete a Reading List article.
- Right-click the favorite or article, and then select Delete.
Create a Web Note
Edge has another feature that separates it from Internet Explorer the ability to mark up a page as a web note and share it.
- Click the Add Notes button.
- Use the drawing tools in the toolbar to mark up the page.
- When you're done writing on the page, click the Save button so your notes can be saved for viewing later.
- Specify where you want to save your notes.
- OneNote
- Favorites
- Reading List
- Click Save.
This table includes web note drawing tools available to you and what they do.
| Drawing Tool | Description |
|---|---|
| Pan | Drag content not in your current view. |
| Pen | Draw on the page. |
| Hihglighter | Highlight text on the page. |
| Eraser | Erase any mark-ups. |
| Add Typed Note | Add a typed note on the page. |
| Clip | Copy a portion of the page. |
Share a Web Note
Here's how you share a web note.
- Click the Share button from the web note.
Press + H to share a screenshot.
Press + H to share a screenshot.
- Choose an app.
- Click Send.
Microsoft Edge Download
Add Browser Extensions
A browser extension extends your web browser by adding and integrating features into your web browsing experience.
Microsoft Edge For Windows 7
Edge supports the following browser extensions:
- Microsoft Translator: Translates text and speech into 50 different languages.
- OneNote Clipper: Save content from the web into OneNote.
- Mouse Gestures: Use your mouse to navigate through webpages without using toolbar buttons.
- Pin It Button: Quickly pin recipes, photos, etc. to a Pinterest board.
- Reddit Enhancement Suite: Enhance your Reddit experience with access to your Reddit dashboard and settings console, the ability to subscribe to comment threads, and much more.
- In Edge, click the More button.
- Select Extensions.
- Click Explore more extensions.
- In the Search field, type an extension to search for.
- Click the extension.
- Click the Get button.
- Click Launch after the extension downloads.
Edge opens, and a pop-up appears.
- Click Turn it on from the pop-up to use the extension.
The extension is added to the browser window. It can be adjusted by clicking More and then selecting Extensions in Edge.
