Azure cloud services are perfect for hosting VM’s and offer ways for businesses to drive IT costs lower. The advantages of VM’s cannot be minimized so creating and accessing them are very important to get up and running as soon as possible as well as gaining access to them with Remote Desktop. Hello, I'm in the process to replace several Azure VMs RDS dedicated for remote sessions with the Windows Virtual Desktop Azure service. At this point the remote workers are accessing their remote sessions with fully functional Windows 10 laptops and we want to consider the replacement of those laptops with thin clients.
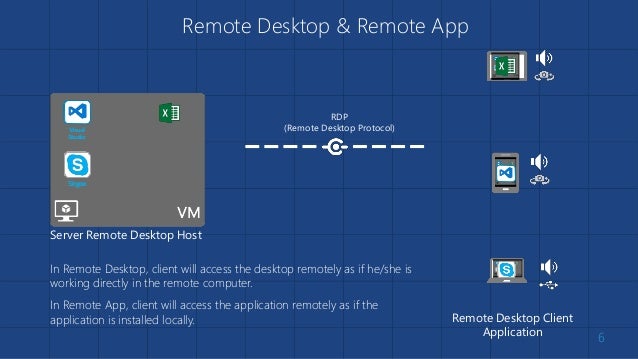
Since everyone started working remotely, I've personally needed to Remote Desktop into more computers lately than ever before. More this week than in the previous decade.
I wrote recently about to How to remote desktop fullscreen RDP with just SOME of your multiple monitors which is super useful if you have, say, 3 monitors, and you only want to use 2 and 3 for Remote Desktop and reserve #1 for your local machine, email, etc.
IMHO, the Remote Desktop Connection app is woefully old and kinda Windows XP-like in its style.
There is a Windows Store Remote Desktop app at https://aka.ms/urdc and even a Remote Desktop Assistant at https://aka.ms/RDSetup that can help set up older machines (earlier than Windows 10 version 1709 (I had no idea this existed!)
The Windows Store version is nicer looking and more modern, but I can't figure out how to get it to Remote into an Azure Active Directory (AzureAD) joined computer. I don't see if it's even possible with the Windows Store app. Let me know if you know how!
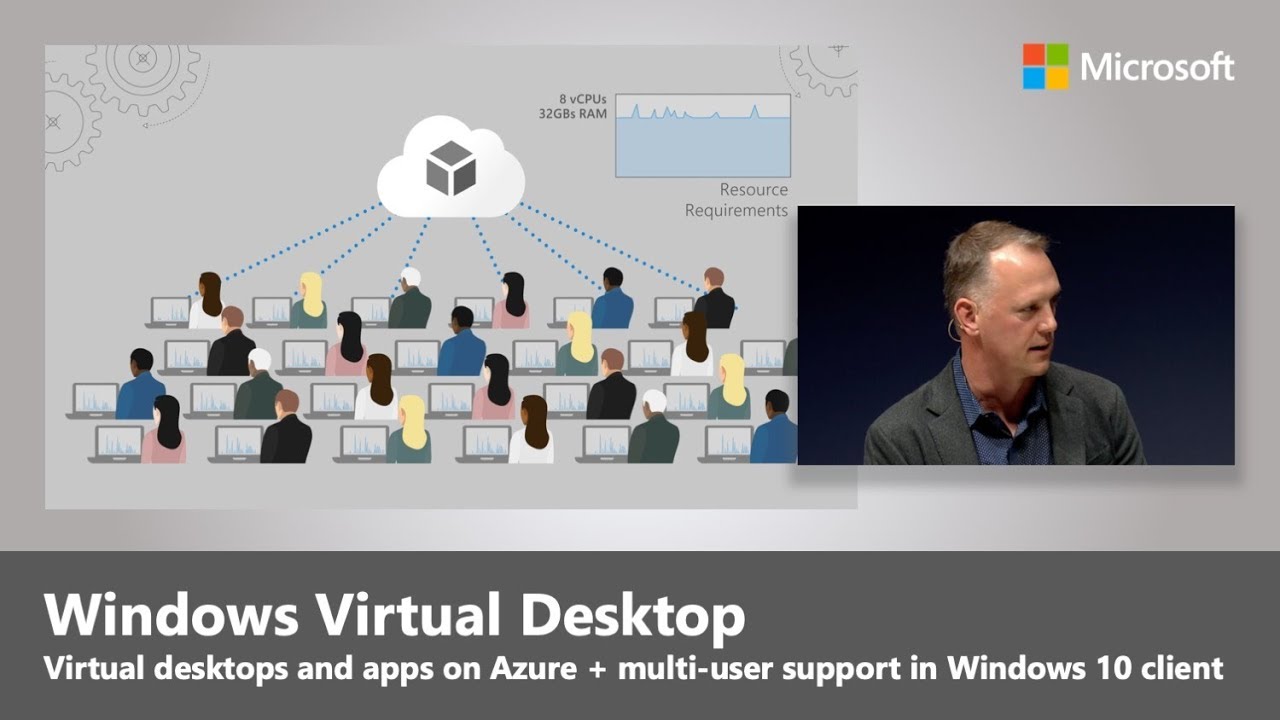
So, back to the old Remote Desktop Connection app. Turns out for whatever reason, you need to save the RDP file and open it in a text editor.
Add these two lines at the end (three if you want to save your username, then include the first line there)
Note that you have to use the style .AzureADemail@domain.com
The leading .AzureAD is needed - that was the magic in front of my email for login. Then enablecredsspsupport along with authentication level 2 (settings that aren't exposed in the UI) was the final missing piece.
Add those two lines to the RDP text file and then open it with Remote Desktop Connection and you're set! Again, make sure you have the email prefix.
The Future?
Given that the client is smart enough to show an error from the remote machine that it's Azure AD enabled, IMHO this should Just Work.
More over, so should the Microsoft Store Remote Desktop client. It's beyond time for a refresh of these apps.
NOTE: Oddly there is another app called the Windows Desktop Client that does some of these things, but not others. It allows you to access machines your administrators have given you access to but doesn't allow you (a Dev or Prosumer) to connect to arbitrary machine. So it's not useful to me.
There needs to be one Ultimate Remote Windows Desktop Client that lets me connect to all flavors of Windows machines from anywhere, is smart about DPI and 4k monitors, remotes my audio optionally, and works for everything from AzureAD to old school Domains.
Between these three apps there's a Venn Diagram of functionality but there's nothing with the Union of them all. Yet.
Windows Remote Desktop Client Azure
Until then, I'm editing RDP files which is a bummer, but I'm unblocked, which is awesome.
Sponsor: Couchbase gives developers the power of SQL with the flexibility of JSON. Start using it today for free with technologies including Kubernetes, Java, .NET, JavaScript, Go, and Python.
About Scott
Scott Hanselman is a former professor, former Chief Architect in finance, now speaker, consultant, father, diabetic, and Microsoft employee. He is a failed stand-up comic, a cornrower, and a book author.
AboutNewsletter-->
You can access Windows Virtual Desktop resources on devices with Windows 10, Windows 10 IoT Enterprise, and Windows 7 using the Windows Desktop client.
Important
This does not support Window 8 or Windows 8.1.
This only supports Azure Resource Manager objects, to support objects without Azure Resource Manager, see Connect with Windows Desktop (classic) client.
This does not support the RemoteApp and Desktop Connections (RADC) client or the Remote Desktop Connection (MSTSC) client.
Install the Windows Desktop client
Download the client based on your Windows version:
During installation to determine access, select either:
- Install just for you
- Install for all users of this machine (requires admin rights)
To launch the client after installation, use the Start menu and search for Remote Desktop.
Subscribe to a Workspace
To subscribe to a Workspace, choose to either:
- Use a work or school account and have the client discover the resources available for you
- Use the specific URL of the resource
Remote Desktop Client Azure Software
To launch the resource once subscribed, go to the Connection Center and double-click the resource.
Tip
To launch a resource from the Start menu, you can find the folder with the Workspace name or enter the resource name in the search bar.
Use a user account
- Select Subscribe from the main page.
- Sign in with your user account when prompted.
The resources grouped by workspace will appear in the Connection Center.
Note
The Windows client automatically defaults to Windows Virtual Desktop (classic).
However, if the client detects additional Azure Resource Manager resources, it adds them automatically or notifies the user that they're available.
Use a specific URL
Select Subscribe with URL from the main page.
Enter either the Workspace URL or an email address:
- For Workspace URL, use the URL provided by your admin.
Available Resources URL Windows Virtual Desktop (classic) https://rdweb.wvd.microsoft.com/api/feeddiscovery/webfeeddiscovery.aspxWindows Virtual Desktop https://rdweb.wvd.microsoft.com/api/arm/feeddiscoveryWindows Virtual Desktop (US Gov) https://rdweb.wvd.azure.us/api/arm/feeddiscovery- For Email, use your email address.
The client will find the URL associated with your email, provided your admin has enabled email discovery.
Select Next.
Sign in with your user account when prompted.

The resources grouped by workspace will appear in the Connection Center.
Next steps
To learn more about how to use the client, check out Get started with the Windows Desktop client.
If you're an admin interested in learning more about the client's features, check out Windows Desktop client for admins.
