The free Contacts Sync utility automatically syncs entries in your Gmail and Outlook contacts, although some manual tweaking of duplicate and empty entries will likely be required. Go to 'Settings' on your phone - 'General' - 'Accounts' - 'Google' - click your email address in the top. From here, you can uncheck checkboxes on everything you don't want to sync with Google. Google+ also has its own syncing options - Go to 'Settings' on your phone - 'General' - 'Accounts' - 'Google' - 'Google+' - 'Auto backup'.
- Sync Gmail Contacts To Phone
- Sync Android Contacts With Gmail
- How To Auto Sync Contacts With Gmail
- Google Contacts Gmail Sync
- How To Auto Sync Contacts From Iphone To Gmail
- How To Sync Up Contacts With Gmail
Many people are nowadays using multiple IMAP/webmail clients due to several reasons. However, it difficult to keep track of each account. Most of the users then realize the need for a primary email client where they can easily store all their emails, calendar, and address book. Like many users, if you are also using Thunderbird to access your Gmail account, then it is understandable to export your Gmail contacts to address book of Mozilla’s Thunderbird.
So, we will be discussing techniques using which you can import your contacts from Gmail to Thunderbird.
It might also interest the user to know the benefits of Thunderbird over other email clients. The benefits are listed below with brief explanations:
- Unread Folders: If you have many emails, then you may not want to browse from the whole folder list looking for unread emails. In Thunderbird, the user can open the Unread Folder to view all the unread emails.
- Open Source Add-ons: It has a rich community of developers for add-ons. Moreover, one can always develop their Add-ons.
- Junk Mail Filtering: By flagging spam messages in Thunderbird, the user is training Thunderbird to recognize what you consider spam.
- Sort By: The user can choose from a variety of sorting options to make finding messages in your folders much easier. One can quickly sort by date, order received, priority, status, sender, read, tags, attachments, junk status, ascending, descending, etc.
Instant Solution
Kernel for MBOX to PST Converter an automated tool to migrate Thunderbird MBOX file to Gmail without any error.
How to Sync Thunderbird Contacts with Gmail?
Now, when we have discussed a bit about Thunderbird and Thunderbird contacts. We have also discussed the importance of syncing emails with Gmail. Let’s now discuss the process of doing so. So, follow the below-mentioned steps one by one to sync Thunderbird contacts with Gmail:
Method 1 – Export Gmail Contacts to Thunderbird Manually
To export Gmail contacts to Thunderbird, one must first save it to a .csv file. The simplified steps are mentioned below:
- Open Gmail and click on the Google apps icon and hit Contacts.
- The Contacts will now open in a new browser window. Now check all the Contacts that you would like to export.
- Next, click on More actions icon and click Export.
- Export as Outlook CSV. The .csv file will be auto-downloaded to your downloads folder.
- Now open Thunderbird and click on the Menu tab > Tools > Import.
- Check on the Address Books option and hit Next.
- From the list, choose Text File option and hit Next.
- Select the address book that you downloaded earlier and hit Next.
- Select the appropriate options for each contact and click Next. Once done, click, OK.
- To check whether you have successfully imported the contact, go to the Address book tab.
Congratulations, you have successfully imported your Gmail contacts into Thunderbird.
Method 2 – Sync Thunderbird Contacts with Gmail Using a ‘gContactSync’ Extension
Now the user can also sync Thunderbird contacts with Gmail using a handy extension. This add-on is available on the Add-ons manager and is known as gContactSync. The steps to install this Add-on are outlined below:
- In Thunderbird Menu bar and look for Add-ons > click on Add-ons.
- This will open the Add-on Manager tab. Now search for Browse all add-ons tab (can be found in the right pane). Next, Search for gContactSync and add it to Thunderbird.
- Now install the add-on.
- Next, you will be prompted to restart Thunderbird.
- Enter your email address and hit Next.
- Click Next.
- Enter your Gmail password and hit Next.
- Click on Allow to proceed.
- Click Finish.
- Next, you will get a notification message, so click OK.
- To check if you have successfully imported all the contacts, go to the Address book.
Congratulations, you have successfully imported all your Gmail contacts to Thunderbird.
Method 3 – Sync Thunderbird Contacts with Gmail Using ‘Google Contacts’ Extension
Due to the growing popularity of Thunderbird browser and it’s unique features, developers are also keenly working on providing solutions to common problems faced by the users. As a result, we have found another extension that can be used to sync your Google contacts on Mozilla Thunderbird. It is named as ‘Google Contacts’. You can follow the same steps as described in Method 2 with just the difference of searching for ‘Google Contacts’ instead of ‘gContactSync’ to install the extension.
Sync Gmail Contacts To Phone
Once the extension is installed, restart your browser. It will ask details such as gmail account email id and request access for Google contacts. After that, it will create a new address book named as Google-accountname for each of the google accounts provided. You can later edit the name of the address book as per your choice. The extension will automatically retrieve and sync Google contacts everytime the Thunderbird is started. It is to be noted that if you delete the address book from the Thunderbird browser then the contacts will no longer be synchronized.
Limitations of the Manual Methods
sync Thunderbird contacts with Gmail, using manual methods is a quite lengthy and cumbersome process. Moreover, to sync calendar, contacts, and emails, the user must follow a separate procedure for each item. Therefore, it is always easier to use professional third-party software which can sync all the Google service items.
Automated Method – Kernel for MBOX to PST
Although many users still prefer to use Thunderbird over any other desktop client, the reality is most of users and corporations prefer MS Outlook these days. It is much easier to work with Outlook PST files in comparison to Thunderbird’s MBOX file format. If you are thinking of migrating from MBOX to PST file format, then we recommend Kernel for MBOX to PST converter. It is a highly advanced tool for Thunderbird to PST conversion. After installing the program, the welcome window displays a message that the tool can convert MBOX emails of 20 emails clients to Outlook.
Advantages of Kernel MBOX to PST Converter
- It can convert MBOX file from all the supported email clients like Eudora, PowerMail, PocoMail, Apple Mail, Evolution, Opera, etc.
- You can directly migrate the emails from MBOX to Office 365.
- The user can add multiple MBOX files and convert them.
- The software gives a clear preview of the selected items.
- There are several adaptive filter options suitable for the conversion or migration.
Conclusion

This blog briefly explains how one can synchronize Thunderbird address book with Gmail Contacts. I really like the format the writer has followed, educating content and simple solutions are the reasons I would like to keep following blogs on this site. It was a great read. Thanks!
Sync Android Contacts With Gmail
More Information
- Products ▼
- For Windows
- Android Manager for Win
- Android Data Recovery
- Phone Transfer for Win
- Android Root Pro
- For Mac
- Android Manager for Mac
- Android Data Recovery Mac
- Phone Transfer for Mac
- More >>>

There is an old saying that says 'Prevention is better than cure'. That's indubitably correct. There is no guarantee when your phone may crash due to hardware or system failure which may cause deletion of all important contacts on your phone or even the worst case scenario, your phone may get stolen and you lose all information forever. Even if you are using some expensive phone with high specifications such as Samsung Galaxy, Google Nexus, OnePlus, HTC and so on cannot even get back the contacts into your phone if they are accidentally deleted.
So, the best thing to do would be to back up your contacts list before you lose them. That way even if anything goes horribly wrong, you will be relieved to know that all your stuff is safely backed up and you can restore them. Fortunately, Gmail does offers to back up your contacts to its drive directly. The process is quite easy but for long shot, it is indeed efficient and helpful and you can be assured that your contacts are safe with Google even if they are erased from your phone.
Method 1. How to Backup Android Contacts to Gmail on the Phone
Please note that contacts will be automatically stored in Gmail whenever you sync your phone with it. So, if you sync contacts with Gmail anytime then it is assured that the contact list has already been added to your Gmail account. To add a Gmail account manually, follow this steps.
How To Auto Sync Contacts With Gmail
Step 1: Go to settings by swiping down from the top of the screen and click on the gear icon from the top right corner.
Step 2: Tap on 'Accounts and Sync.'
Step 3 : Tap on 'Add account' followed by 'Google'.
Step 4: Touch on sign in and enter your Gmail login credentials. If you do not have an existing Gmail account then touch on 'Create new account' then fill in the form to make a new account.
Step 5: Next, click on sign in and tap on 'Sync Contacts' and as soon it is done, tap on 'Finish'.
This should perfectly save all contacts from your phone to the Gmail account. Now, if you want to backup Android contacts to Gmail manually from your computer then the process will be a bit different. Only apply the following method if you want to import all contacts to Gmail from your computer.
Method 2. How to Backup Android Contacts to Gmail on Computer
You will be jubilant to know that it is possible to transfer Android contacts to Gmail using your computer or laptop. Simply follow these instruction properly and you should be able to back up your contacts to Gmail at the end of this guide.
Firstly, you need to open contacts application on your Android phone then tap on the menu button and click on 'Import/Export'. Then on the following option tap on 'Export to Storage' and save all contacts to your memory card or phone storage device. Next, connect your phone to PC and copy the '.vcf' file on your computer. Or, you may keep the phone connected and use the following steps.
Step 1: Go to Gmail.com and login with your email and password..
Step 2: Click on the drop-down icon from the top left corner that says 'Gmail'.
Step 3 : From the drop-down options, click on 'Contacts' followed by 'More' and then click on 'Import Contacts'.
Step 4: Now locate the '.vcf' file that is saved on your phone or computer and click on 'Open' to start importing all contacts to Gmail account. (If the file is saved on your phone then choose the file from your phone storage path)
Google Contacts Gmail Sync
Step 5 : You may now check your Gmail contacts folder and you will find all the Android contacts are visible on your Gmail account.
Final Tip: How to Backup Android Contacts to PC
In case you forgot the Gmail account, it is highly recommended backing up your Android contacts to PC. This will double sure the contacts are kept in safe place. You can do it in less than 2 minutes with the help of Android Assistant, which can transfer all kinds of files and data between an Android device and computer.
Step 1: Download and install Android Assistant. Open the program by clicking 'Transfer' tab on the main screen.
Step 2: Open the program and connect your Android to computer via USB cable. Make sure USB debugging is on. Or the program can't scan the device.
Step 3: Once the phone was detected, click on 'Contacts' tab on the left sidebar and select the contacts you wish to backup. This is more flexible than the above two methods. A few seconds later, all the contacts will be saved to a local folder on the computer.
How To Auto Sync Contacts From Iphone To Gmail
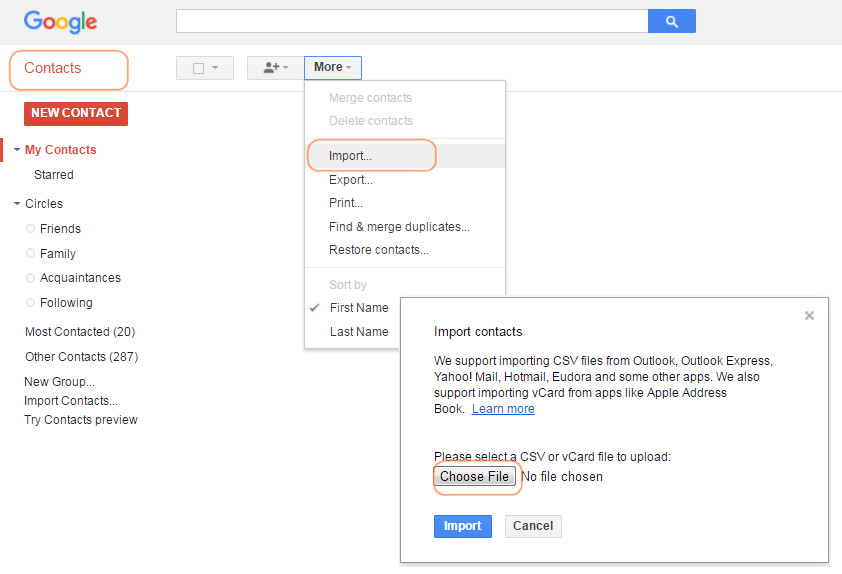
Related Articles
- Samsung to PC | Android SMS Recovery | Samsung Contacts Restore | iPhone to Samsung | iPhone to Android | HEIC to JPG | Android SD recovery | Samsung Photo Recovery | ISO to USB | Win 10 Reset | Android SMS to PC | More >>
How To Sync Up Contacts With Gmail
