The CData ODBC driver for Microsoft Teams uses the standard ODBC interface to link Microsoft Teams data with applications like Microsoft Access and Excel. Follow the steps below to use Microsoft Query to import Microsoft Teams data into a spreadsheet and provide values to a parameterized query from cells in a spreadsheet.
- Excel Microsoft Teams
- Download Excel Teams
- Excel Teams Plugin Download
- Microsoft Teams Excel Files
- Excel Teams Add In
- Working With Excel In Teams
If you have not already, first specify connection properties in an ODBC DSN (data source name). This is the last step of the driver installation. You can use the Microsoft ODBC Data Source Administrator to create and configure ODBC DSNs.
In Teams, go to Calendar, open the meeting, and look for the tile labeled Attendance report on the Details tab. Select it to download the.CSV file to your device. You can use Excel to open it. Known issues and limitations. To create a Word, PowerPoint, or Excel document in Teams, select New, then select the kind of file you'd like to create. The new file will open in Teams so you can begin editing it, and if you'd prefer to work in the desktop version of the app, select Open in Desktop App.
You can connect to MS Teams using the embedded OAuth connectivity. When you connect, the MS Teams OAuth endpoint opens in your browser. Log in and grant permissions to complete the OAuth process. See the OAuth section in the online Help documentation for more information on other OAuth authentication flows.
You can then work with live Microsoft Teams data in Excel.
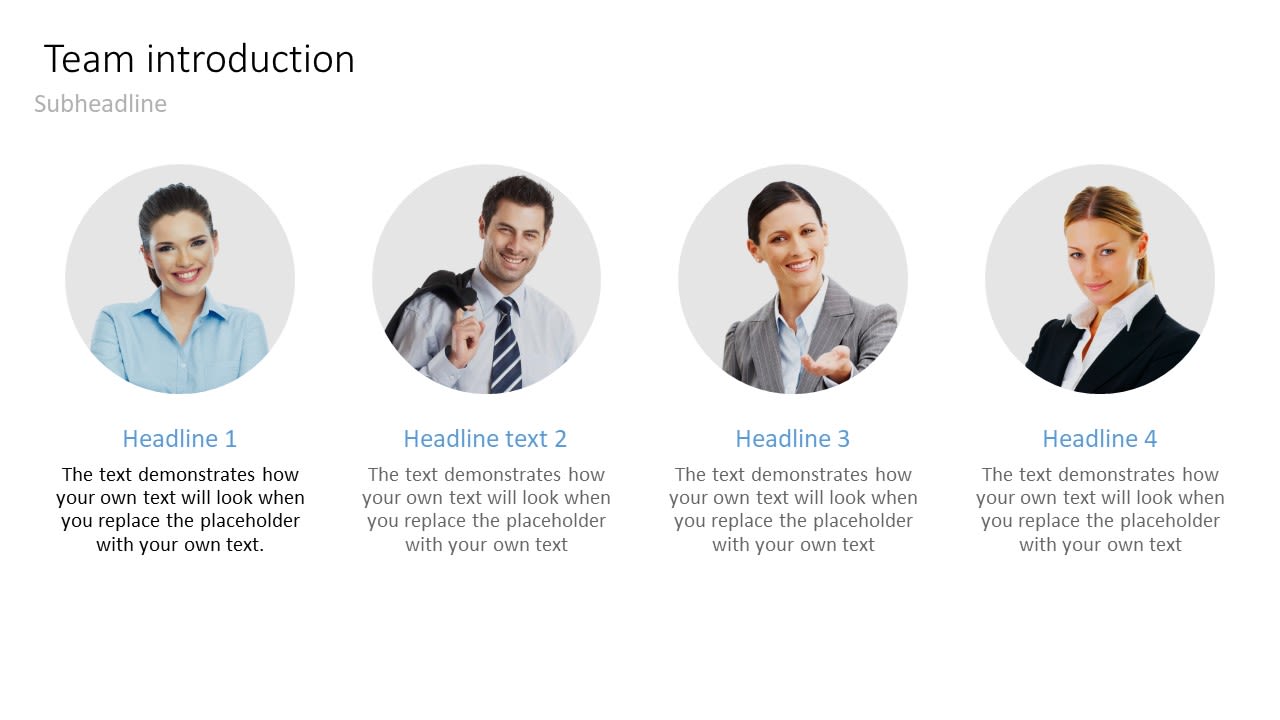
- In Excel, open the Data tab and choose From Other Sources -> From Microsoft Query.
- Choose the MSTeams DSN. Select the option to use Query Wizard to create/edit queries.
- In the Query Wizard, expand the node for the table you would like to import into your spreadsheet. Select the columns you want to import and click the arrow to add them to your query. Alternatively, select the table name to add all columns for that table.
- The Filter Data page allows you to specify criteria. For example, you can limit results by setting a date range.
- If you want to use parameters in your query, select the option to edit the query in Microsoft Query.
To set a parameter in the query, you will need to modify the SQL statement directly. To do this, click the SQL button in the Query Editor. If you set filter criteria earlier, you should have a WHERE clause already in the query.
To use a parameter, use a '?' character as the wildcard character for a field's value in the WHERE clause. For example, if you are importing the Teams, you can set 'Id=?'.
- Close the SQL dialog when you are finished editing the SQL statement. You will be prompted to enter a parameter value. In the next step, you will select a cell to provide this value. So, leave the box in the dialog blank.
Close Microsoft Query. The Import Data dialog is displayed. Enter a cell where results should be imported.
- Close the Import Data dialog. You will be prompted to enter a parameter value. Click the button next to the parameter box to select a cell. Select the option to automatically refresh the spreadsheet when the value changes.
The CData Excel Add-In for Microsoft Teams enables you to edit and save Microsoft Teams data directly from Excel. This article explains how to transfer data from Excel to Microsoft Teams. This technique is useful if you want to work on Microsoft Teams data in Excel and update changes, or if you have a whole spreadsheet you want to import into Microsoft Teams. In this example, you will use the Teams table; however, the same process will work for any table that can be retrieved by the CData Excel Add-In.
Establish a Connection
Excel Microsoft Teams
If you have not already done so, create a new Microsoft Teams connection by clicking From Microsoft Teams on the ribbon.
You can connect to MS Teams using the embedded OAuth connectivity. When you connect, the MS Teams OAuth endpoint opens in your browser. Log in and grant permissions to complete the OAuth process. See the OAuth section in the online Help documentation for more information on other OAuth authentication flows.
Download Excel Teams
Retrieve Data from Microsoft Teams
To insert data into Microsoft Teams, you will first need to retrieve data from the Microsoft Teams table you want to add to. This links the Excel spreadsheet to the Microsoft Teams table selected: After you retrieve data, any changes you make to the data are highlighted in red.
Excel Teams Plugin Download
- Click the From Microsoft Teams button on the CData ribbon. The Data Selection wizard is displayed.
- In the Table or View menu, select the Teams table.
- In the Maximum Rows menu, select the number of rows you want to retrieve. If you want to insert rows, you need to retrieve only one row. The Query box will then display the SQL query that corresponds to your request.
- In the Sheet Name box, enter the name for the sheet that will be populated. By default the add-in will create a new sheet with the name of the table.
Microsoft Teams Excel Files
Insert Rows to Microsoft Teams
Excel Teams Add In
After retrieving data, you can add data from an existing spreadsheet in Excel.
- In a cell after the last row, enter a formula referencing the corresponding cell from the other spreadsheet; for example, =MyTeamsSheetInExcel!A1.
- After using a formula to reference the cells you want to add to Microsoft Teams, select the cells that you are inserting data into and drag the formula down as far as needed. The referenced values you want to add will be displayed on the Teams sheet.
- Highlight the rows you want to insert and click the Insert Rows button.
Working With Excel In Teams
As each row is inserted, the Id value will appear in the Id column and the row's text will change to black, indicating that the record has been inserted.
