Here’s what to do if you receive this error message while inserting a PDF in OneNote 2016:
Importing PDF to OneNote. There are two simple ways to add a PDF file to a. When you open an Office 2016 application, the Adobe Acrobat tab may be missing even though the add-in is available. Before you try any of the steps below, ensure your version of Adobe Acrobat is compatible with Office 2016.
Send to OneNote lets you 'print' from any app to a OneNote page. Once it's in OneNote, you can access it from any device, even if you're offline. Open any file or webpage, select the Print option, and choose Send to OneNote. OneNote automatically captures a copy of. OneNote offers a personal digital workspace where students and teachers can organize notes and projects, create to-do lists, sketch and write by hand, edit documents with others in real time, and more. There are two alternative ways to insert a PDF file into OneNote: from Adobe Acrobat, you can choose OneNote as the destination for printing a PDF file; you can also click 'File Attachment' in the File group of the INSERT tab to create a link to the PDF file you want to open with Adobe Reader or Acrobat.
The file you have selected cannot be inserted as a Printout. There may be a problem with the file, or you may not have the right program installed. You must first install a program that can open and print this file type, and then try again.
Tip: Embedding a large printout file is not recommended if many people will be syncing your content.
Solution 1: Set Adobe Acrobat Reader as your default PDF viewer
Install Adobe Acrobat Reader.
Select the Start menu, then Settings.
Select System.
Select Default apps, then Set defaults by app.
Choose Adobe Acrobat Reader from your list of apps, and then select Set this program as default.
Click OK.
Solution 2: Print to OneNote from a PDF in a browser
Open your PDF in Microsoft Edge or Google Chrome.
Select File > Print, then Send to OneNote 2016.
When prompted, select the section or page in OneNote where you’d like to insert the PDF printout.
Click OK.
Learn more
Additional resources for educators
OneNote for Digital Portfolioscapture your life
What is OneNote?
OneNote is an online binder connected to Office 365 in Peel. These binders are shareable with teachers and other students.
Adobe Onenote
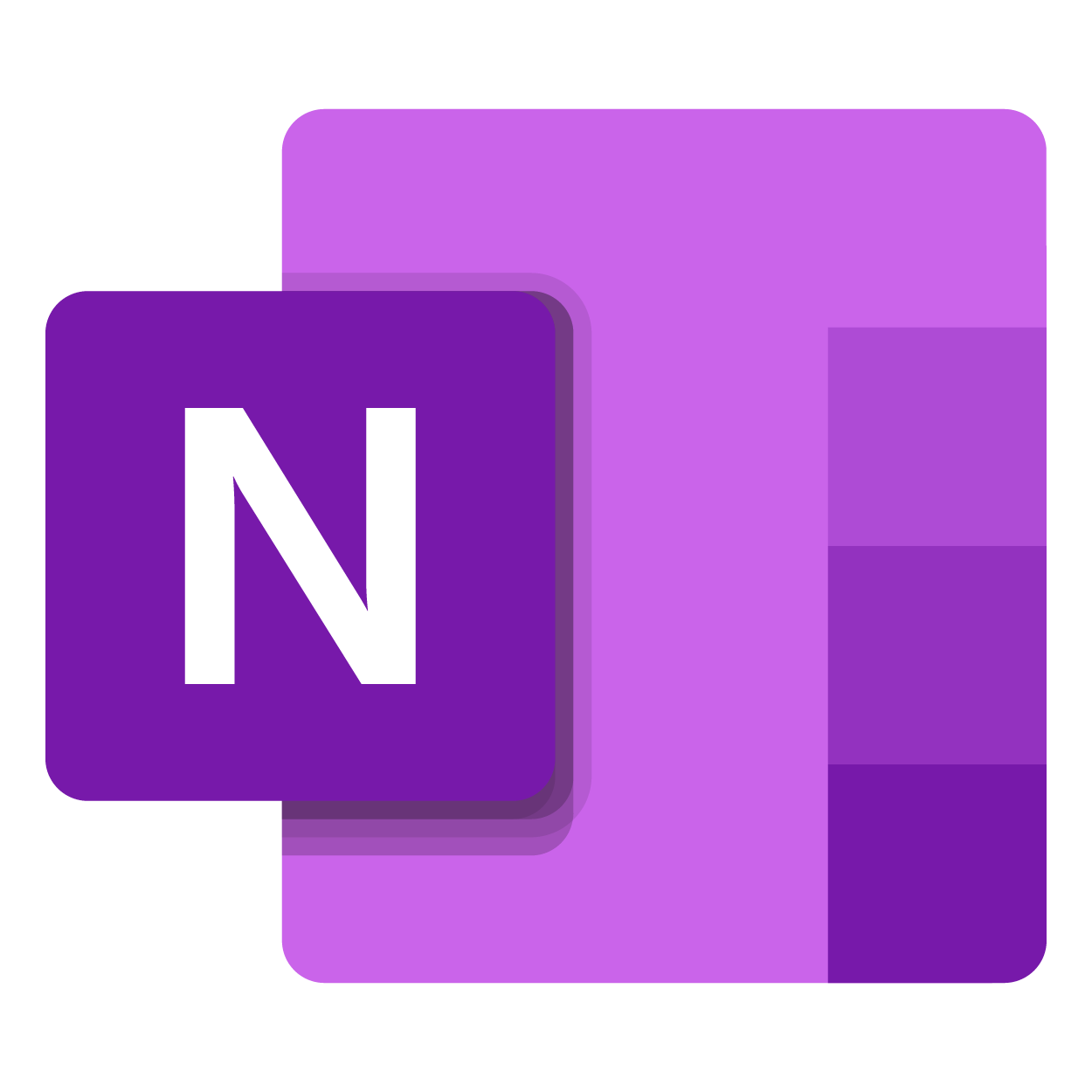
Adobe Onenote
Different OneNote apps (iPhone app, Android app, Windows app, etc) have slightly different features and editing limitations.
The full version of OneNote 2016 is available on all school computers in the 'Applications' folder, and can be downloaded at home from the BYOD page.
OneNote Binders may be synchronized across all devices. For example, a change made on a Smart Phone is reflected when you open the binder on a desktop.
Getting Started with OneNote in Peel
From a computer, open your OneDrive from the BYOD page.

In your OneDrive, create a new OneNote Notebook.
Create sections and pages in your notebook. Insert and modify your work using the familiar Office tool ribbon.
Share you notebook with the teachers and other students.
Adobe Onenote Free
On a mobile device
Sign in with your Office 365 credentials
Username: student#@pdsb.org
Password: your computer password
OneNote Tutorials
There are many tutorials on YouTube to help you master OneNote. Keep in mind that the functions will look slightly different depending on which version of OneNote you are using (e.g. OneNote Online vs. Smartphone App vs. Desktop)
Microsoft has also created a full series of interactive tutorials to help you become a master of OneNote.


Made with Adobe Slate
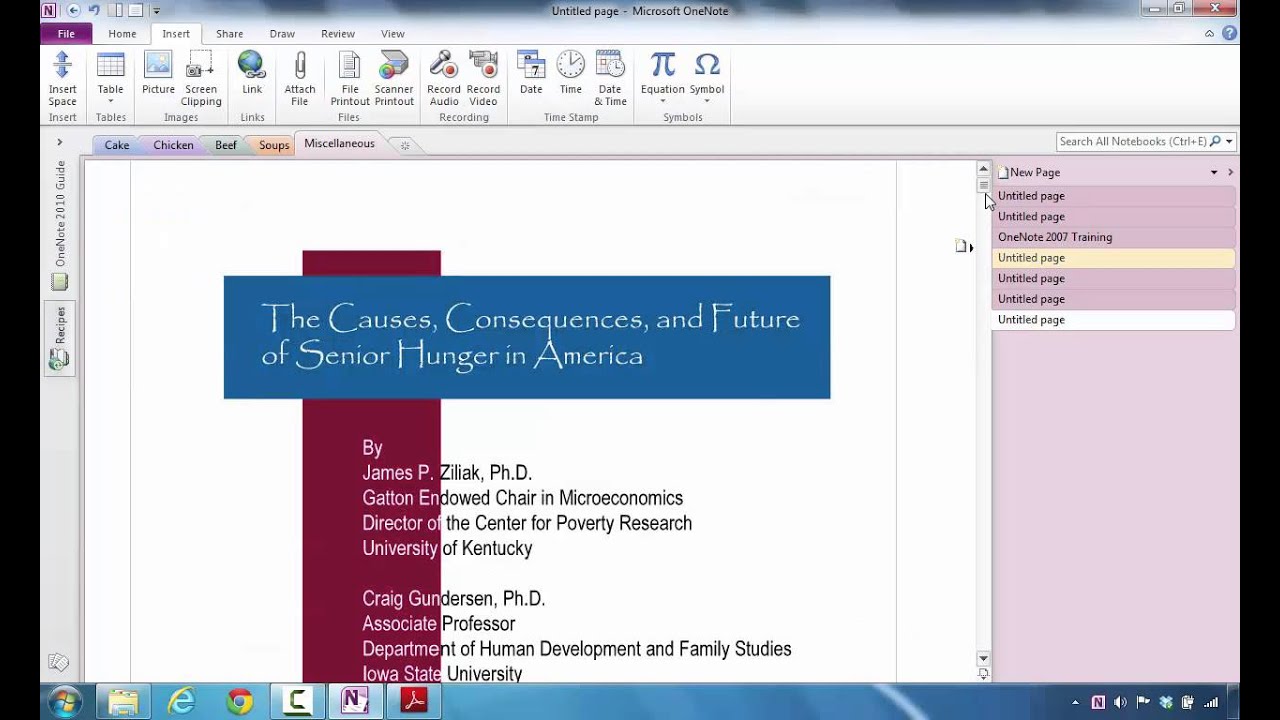
Make your words and images move.
